

Google Docs offers pre-made templates for various needs, such as school reports or business letters. But what if you need something different, like a custom template for documents you write frequently? In this article, you’ll learn how to create your own custom template in Google Docs, how to create a fillable template in Google Docs , and how to manage templates in Google Docs. You can also download Google Docs templates for free.
Templates can save you time and ensure consistency in your documents. They are especially useful for repetitive tasks like creating reports, invoices, or letters. Using templates can streamline your workflow and make your work more efficient.
Learn how to use the built-in templates in Google Docs to save time and enhance your document creation process.
To use templates on Google Docs, visit the Google Docs templates websites and choose a template.

Visit Google Docs Templates Website
Now choose your desired template so that you can use it.

Choos your Template
You have successfully opened the template and now you can edit the template as per as your needs.

Edit the template
Follow these steps to create a custom template in Google Docs that suits your specific needs.
Go to Google Docs and select a document you want to create a template.
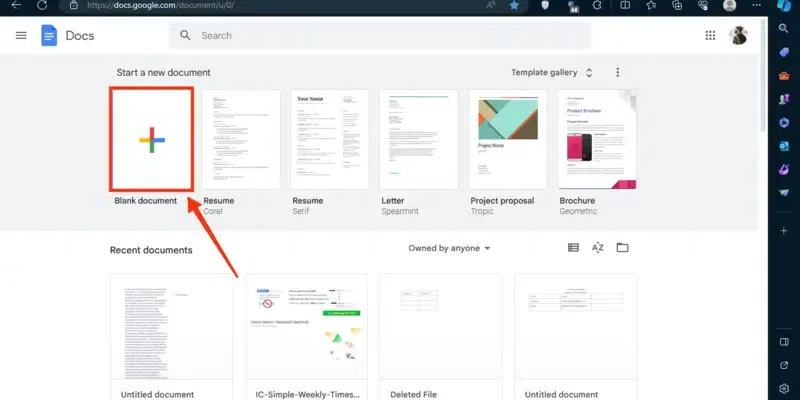
Select a Document
Now start customizing your template by going to the “Format” menu by clicking on the “Format” tab.

Click on “Format”
Now from the menu appeared dropdown, select the “Text” and choose your desired tool to format your text such as Bold, Italic, Underline, Strikethrough, Subscript, Superscript etc.

Select Text >> Choose Format Type
Click on the “Format” menu located at the toolbar and select the “Header & Footer” option from the menu.

Select “Headers & Footers”
Now specify the inches from up and bottom in order to make margins, you can also select the Page Layout. After specifying the inches and selecting the page layout click on the “Apply” button to apply it on your page.

Specify Inches >> Click on “Apply”
To insert tables into your template, click on the “Insert” menu and select the “Table” option and after specifying the rows and columns your table will be inserted into the document.

Click on Insert Menu >> Select Tables >> Choose Rows & Columns
When you are done with customizing the template now rename your template by clicking on the document name located on the top-left side of the interface. After clicking on the document name enter edit it by entering the template name to it.

Rename your Google Docs
By default, all the Google documents are stored in the drive but still you can change your template’s location by clicking on the File icon located next to the template name. To store it in your desired location, navigate to it and click on the “Move” button.

Choose Template Location
In the case you want to use your template later or want to store it in your phone’s location you can download the template. To do so, click on the “File” menu and select the “Download” option, also choose your download type and your template will be downloaded.

Click on File Menu >> Select Download >> Choose Download Type
If you have a personal Google account, then you can make a copy of a template. To do so click on the File” menu and selec t the “Make a Copy” button.

Click on File Menu >> Select “Make a Copy”
Enter your template name and click on the “Make a Copy” button.

Give Document Name >> Click on “Make a Copy”
Discover how to create fillable templates in Google Docs that users can easily complete and submit.
Start by creating a new document in Google Docs.
Design the layout of your template, including sections where users will fill in their information.
Use tables or custom fields to create fillable sections in your template.
Save your template and share it with others. Users can make a copy and fill in the necessary information.
Learn how to manage your templates in Google Docs to keep your documents organized and accessible.
Go to the Google Docs home screen and click on the “ Template Gallery .”
You can submit your custom template to the Template Gallery for others to use.
Organize your templates in Google Drive by creating folders and categorizing them.
Find out how to open and use Google Docs templates on the web for easy document creation.
First you have to upload the template into your Google Drive so that you can open it in Google Docs. To upload the template click on the “+” icon and click on “File Upload”.

Now click on three dots located next to the template name.

Click on Three-Dots
When you will click on the three dots a drop-down menu will appear, from the menu select “Open With” >> Google Docs” and your template will be opened.

Select “Open With” >> “Google Docs”
Learn how to add and use templates in Google Docs on your Android device for on-the-go productivity.
Open Google Docs Mobile App and click on the “+” icon located at the bottom-right corner of the interface.

Click on the Template icon to open the Template gallery in Google Docs.

Click on “Template” Icon
Now choose your desired template you want to use in Google Docs.
.webp)
You can now edit the template as per as your needs and click on the “Tick” icon after making changes to your template.

Edit Template >> Click on Tick Icon
Find out how to share your Google Docs templates with others to streamline collaboration.
Open Google Drive and select the template you want to share.
Click on the “Share” button and enter the email addresses of the people you want to share the template with.
Set the appropriate permissions (view, comment, or edit) and click “Send.”
Creating a Google Docs Templates can be done in some easy and simple steps mentioned above. All you have to do is open Google Docs and select a document in which you want to create a template. Then start customizing your template by adjusting its margins by the Header and Footer, Formatting the text in the template, inserting tables, etc. After customizing your template, you can also change its location in the drive, also you can download your template by clicking on the “File” menu and selecting the “Download” button.
A template in Google Docs is a pre-designed document that is used as a starting document, by using a template in Google Docs you can make your task easy. You can use many of the template in Google Docs from the “Template Gallery”.
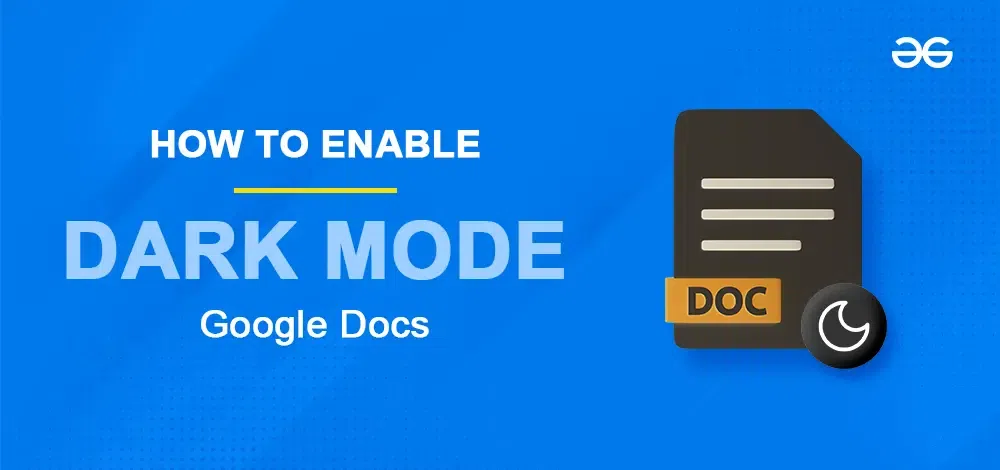
Google Docs now offers the option to enable Dark Mode, which reduces eye strain and gives your workspace a sleek, modern look. In this article, you will learn simple steps to enable dark mode in Google Docs on the web version (desktop), iOS, and Android devices, helping you work comfortably and efficiently, even in low-light environments. Table of Content What is Dark Mode in Google Docs?Why Use Dark Mode in Google DocsHow to Turn On Google Docs Dark Mode on DesktopHow to Enable Dark Mode in Google Docs Using ExtensionHow to Enable Dark Mode in Google Docs Desktop using Chrome FlagsHow to Enable Dark Mode in Google Docs on iOS DevicesHow to Enable Dark Mode in Google Docs on Android DevicesWhat is Dark Mode in Google DocsDark Mode in Google Docs changes the default white background to shades of black and gray. This feature helps reduce eye strain, prevents dry eyes, and can potentially protect your eyes from long-term damage caused by prolonged screen time. Additionally, Dark Mode can help extend the battery life of your device. Why Use Dark Mode in Google DocsWhenever users have to spend more time working on a document, it may put strain on their eyes and even cause eye pain. By u

Tracking changes in Google Docs is a must-know skill for anyone who collaborates on documents. This feature lets you see edits made by others, making teamwork easy and transparent. With Google Docs track changes, you can see every edit made by your team, making it easier to manage and review documents. In this article, we'll explain how to track changes in Google Docs step-by-step. You’ll learn how to enable suggestions, accept or reject edits, and see who made what changes. By turning on the "Suggesting" mode, you can make edits that appear as suggestions, allowing others to accept or reject them. This is perfect for group work, ensuring everyone’s contributions are visible and manageable. Stay up-to-date with this simple and practical guide to tracking changes in Google Docs effectively Whether you need to compare two document versions or track changes in Google Docs on your mobile device, these tools make it easy to keep everything organized and up-to-date. Table of Content What is Track Changes in Google DocsHow to Track Changes in Google Docs: A Step-by-Step GuideHow to Use the Suggesting Mode in Google DocsHow to Make Edits in Suggesting Mode How to Review Suggestions in Goo

Have you ever wanted to add a Google Sheets to your Google Docs document? It is very easy to do and can make your documents more informative and organized. In this article, we'll show you a step-by-step procedure for how to insert a Google Sheets spreadsheet into your Google Docs document. Let’s get started for the same! Insert a Google Sheets into a Google Docs How to Embed a Google Sheet into a Google DocInsert Google Sheet Table into Google DocInsert Excel Sheet into Google DocHow to Insert a Chart from Google SheetConclusion FAQs - How to Embed a Google Sheet into a Google DocHow to Embed a Google Sheet into a Google DocDiscover the easy steps to integrate data from Google Sheets into your Google Docs. This guide will show you how to seamlessly link your spreadsheets. Step 1: Open Both suits Open both the Google Sheet where your data is and the Google Doc where you want to put the data. Step 2: Highlight the data Highlight the data you want in the Sheet, then choose Edit > Copy or use your keyboard shortcut. Step 3: Click where you want the table in Google DocIn your Google Doc, click where you want the table, and select Edit > Paste. Step 4: Paste the table while choosin

Google Drive is a popular cloud service provider used by millions of customers worldwide. While Google Drive offers robust protection capabilities, including encryption and two-factor authentication, there may be instances where you need to add an extra layer of security to sensitive documents or folders. Password-protecting a Google Drive folder ensures controlled and secured access to the contents, forming an additional layer of security. Although Google Drive doesn’t offer a built-in feature to password-protect folders, there are several alternative methods available. This article will guide you through the steps to safeguard your Google Drive folders and provide tips to enhance your overall data security. Table of Content How to Password Protect Google Drive Folder on PC (4 Ways)How to Password Protect Using Encrypt Files or Folders and Then Uploading It7-ZipUsing VeraCryptHow to Protect Google Drive Folder Using Folder Protection SoftwarezHow to Share with Password in Google DriveHow to Encrypt Doc Files via Microsoft WordHow to Password Protect Google Drive Folder on PC (4 Ways)Method 1: Encrypt Files or Folders and Then Uploading ItMethod 2: Use Folder Protection SoftwareMet
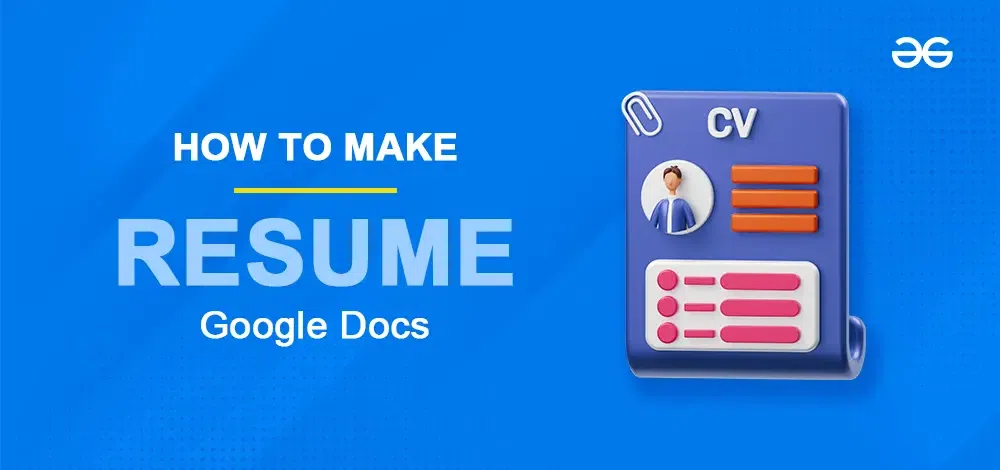
How to Make A Free Resume on Google Docs - Step-by-Step GuideOpen Google Docs > Sign in with your Google AccountSelect a Resume Template or Create your TemplateEdit and Customize the Resume Template > Format the Text & StyleSave and Download Resume to Different File FormatCreating a professional resume has never been easier with Google Docs. If you're looking to craft an impressive resume in Google Docs, you're in the right place. Google Docs offers a variety of resume templates for free, making it simple to choose a resume format in Google Docs that best suits your needs. If you're searching for a resume template for free or a resume template simple and elegant, Google Docs has you covered. In this article, we'll walk you through how to use a resume template in Google Docs, ensuring your resume stands out. From selecting a resume template for Google Docs free to customizing your resume format in Google Docs, we've got all the tips you need to create a polished and professional resume with the help of a resume template. Table of Content What is a ResumeResume Format in Google DocsHow to Make a Resume in Google Docs How to Download Your Google Doc Resume As a PDFTop 5 Resu
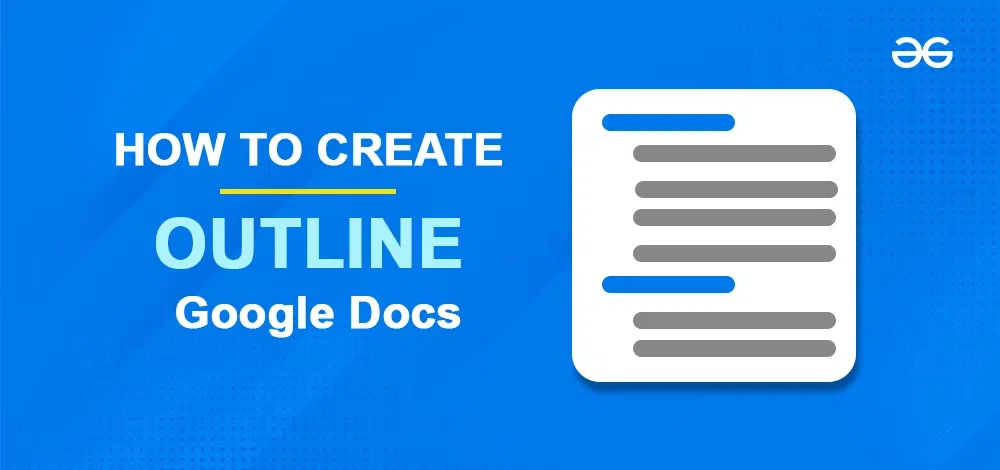
Google Docs is the favourite text editor of many users due to its cloud-based behaviour. Different types of features significantly improve the structure and quality of the main text. One of the core features of Google Docs is adding an outline to a Google Docs document. Outline in Google Docs offers a road map or provides an organized overview of our documents. If you are creating any research paper, a report, or a business proposal, then using an outline can streamline your writing process and also enable us or help us to maintain the logical structure of our document. Here, we will see the steps to add an outline in our Google document. Also, we will see the steps for mobile devices. Table of Content What is the Outline feature in Google Docs?How to Enable Outline in Google DocsHow to Create and View an Outline in Google DocsHow to Enable Outline Feature in Google Docs on MobileWhat is the Outline feature in Google Docs?The outline feature in Google Docs is a dynamic tool that functions like a Table of Contents, providing a visual representation of a document's structure through a sidebar linked to headings. It allows efficient navigation by letting users click on headings to jum